|
Creating a Torn
Edge on your
Digital Paper using

(Adobe® Photoshop® , Jasc Paint Shop
Pro, Corel® PHOTO-PAINT,
Ulead PhotoImpact 7 and higher would follow similar
instructions)
|
There are numerous ways to
create a ‘torn’ edge. This
is just one method to create
this look at the right using
Adobe Photoshop Elements. To see
our tutorial on this technique
using Microsoft Digital Image
Pro
click here .
What you’ll need:
You’ll learn how to:
-
Use the Lasso tool
-
Use Layers
-
Use the Move Tool
-
Use the Eraser Tool
-
Add a Drop Shadow
|
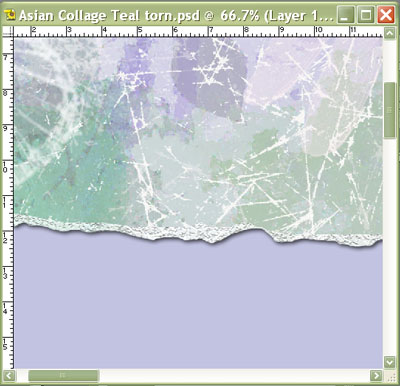 |
Open Adobe Photoshop or Photoshop Elements.
Open your Photo.
Choose File > Open
and browse your system for photo.
Click photo of choice and then choose
Open.
|
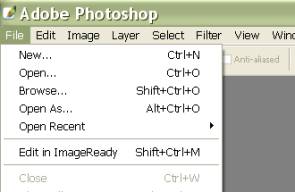
|
|
Select the Lasso
 Tool
from the Toolbox. Tool
from the Toolbox.
Draw a freehand shape
around the area of the background paper that you want to
use in your layout. |
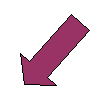 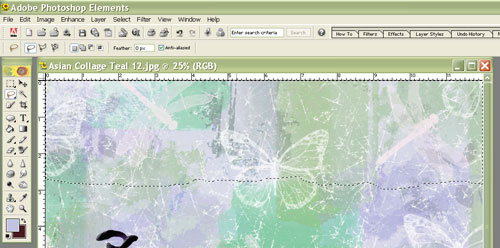 |
|
Now, we are going to put
that selection on a new Layer.
Choose Layer > New > Layer via Cut.
|
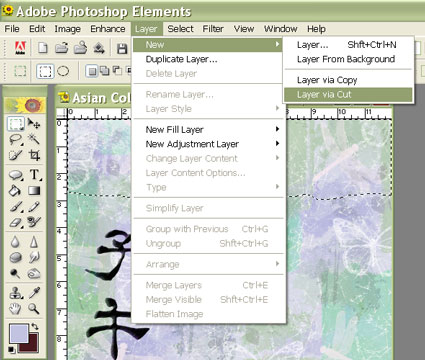 |
|
The Layer Palette should
look similar to this.
The part of the paper we
are going to ‘tear’ should be on its own layer.
|
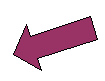 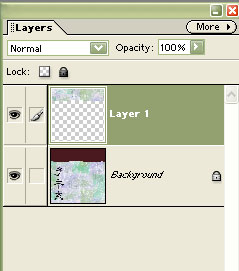 |
|
Now, we need to do
something with the Background layer. You can either
paste in another paper, or make it a solid color, as
shown here. Here’s how:
Click on the Background
Layer in the Layers Palette to make it active.
Use the Eyedropper
 Tool
to select a color from your image, by clicking on the
image. Tool
to select a color from your image, by clicking on the
image.
Choose Select > All.
Choose Edit > Fill.
Make sure Foreground Color is selected, and
click OK.
|
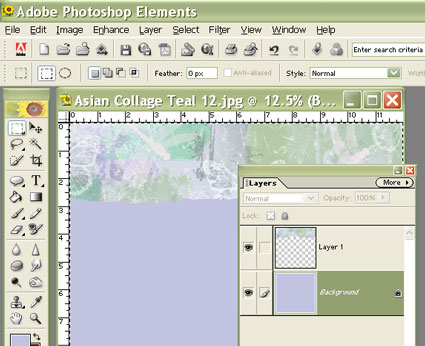
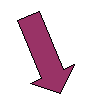
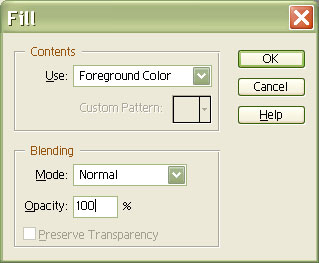 |
Now, to make the
‘tear’ look a little more realistic, we are going to use
Layers.
Make sure the top
‘torn’ layer is selected.
Choose Layer >
Duplicate Layer.
Now, click on the
middle layer to make it active, as shown at the right. |
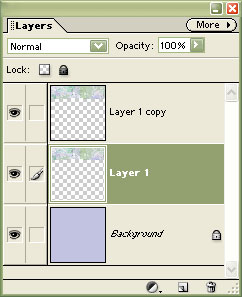 |
|
Select the Move
Tool
 from
the toolbox. from
the toolbox.
Use the down
arrow on your keyboard to nudge the layer
downward, one pixel at a time. (Try 5 or 6 pixels).
Then choose
Enhance > Adjust Color > Hue/Saturation. Increase
the Lightness by 50.
(You will only see
the edge of the middle layer lighten.) |
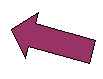 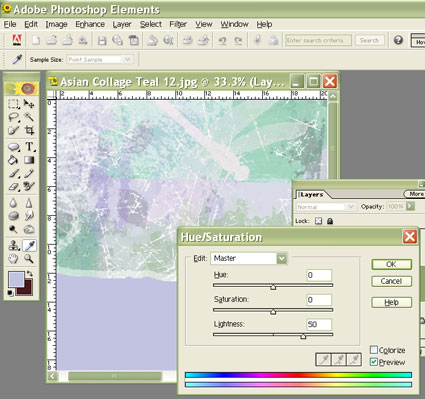 |
|
To apply some texture to
the torn area,
choose Filter > Texture > Craquelure.
Experiment with the
settings until you get the desired amount of texture.
Click OK. |
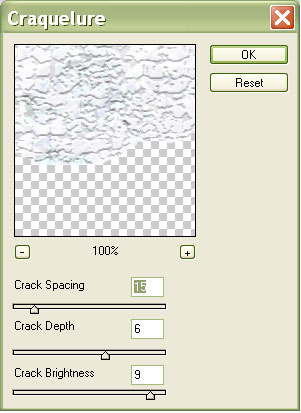
|
With the middle layer still active,
select the Eraser tool
 . .
On the Options
Bar, make sure you have the default options selected, as
shown at the right. |
 |
With the Eraser, draw along the edge
of the paper to make the ‘torn’ part more irregular.
|
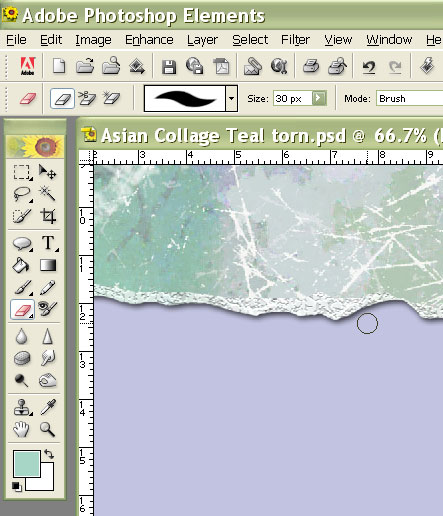 |
To combine the two torn layers
together, make the top layer active.
On the Layers Palette,
click on the MORE button, and choose Merge
Down.
|
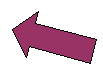 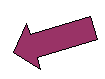 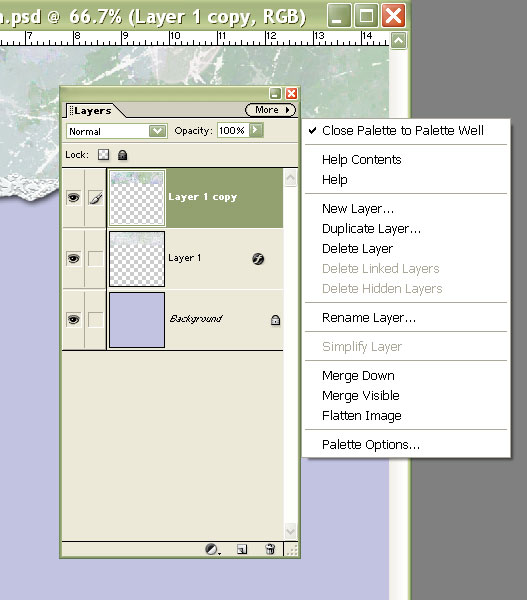 |
Now, you can add a drop
Shadow to your torn edge by choosing the Layer Styles
Tab in the Palette Well.
Choose Drop Shadows
from the pull down menu, and select a drop shadow for
your tear. Soft Edge works nicely.
|
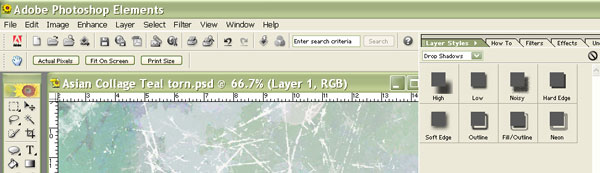 |
You’re finished!
Now be sure to save your file.
|
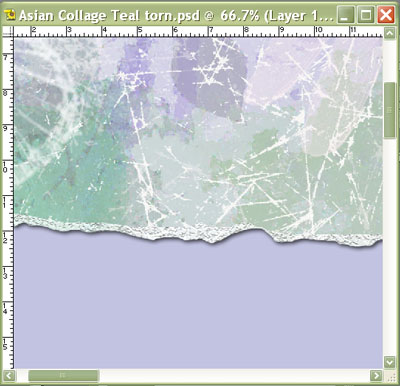 |
Written by Roseanne Miske.
Copyright CottageArts.net,
All Rights Reserved
|



