If
there are common functions you perform regularly within Adobe® Photoshop®,
you may want to consider creating or using an action.
Photoshop actions are recorded steps that you
perform on an image, similar to a macro in Microsoft Excel. For
example, you can create an action that converts a photo to black and
white, applies an artistic filter, and then saves the file in a different
format. This action can be replayed on another
image or batch of files at a later date.
One
of my favorite uses is to create an action out of a workflow of steps to
edit an image within a batch of photos, as those taken during a shoot
often benefit from the same basic functions, such as a lighting
adjustment, a touch of sharpening, and a pop in color. I then run this
action in a batch process which includes opening and closing each photo
within a folder. With one click of the button I can edit 200 photos, able
to leave the computer to do the repetitive job. I then go back and tweak
individual images with some localized dodge and burn or cloning, if
necessary. What an incredible time saver!
My
favorite actions are available in our shop and are shown below and right.

Below are steps for installing/running actions
purchased from our shop:
1.
Download
and Unzip Action
Unless you’ve created the action yourself, you’ll need to first find one
to download. Our actions are available in our shop here. Download and then unzip
to a desired location on your system. Once unzipped, the action
set will have the file extension .atn.
2.
Save
Action in Actions Folder
To
easily load the action in the next step, it is recommended you save it in
the Photoshop Actions folder, normally located at C:\Program Files\Adobe\Adobe Photoshop CS3\Presets\Actions
(or
Photoshop Actions for other versions).
3.
Load the Action into Photoshop
To “install” the action, open Photoshop, select Window>Actions from the
main menu to make the
Actions Palette visible, click the arrow in the upper right, and select
the desired action from the list at the bottom. The folder containing the
action now appears in your palette. If you encounter the "This file is not
compatible with this version of Photoshop" error, ensure that the action
you are using was made for your version or previous versions.
|

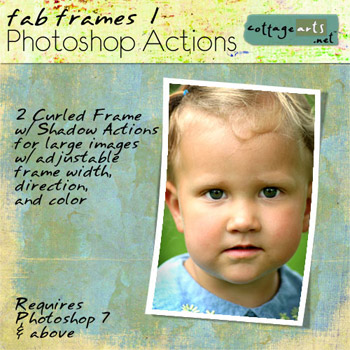
4.
Select Action
With the action loaded,
expand its folder by clicking on the arrow on its left. Select the action
you desire from the list (there may be only one).
5.
Play Action
With the desired action selected, open image to be processed, then press
the play (triangle) button at the bottom of the palette. This will start
the action. Follow any on-screen prompts and enjoy the results. Often
actions allow you to make adjustments as they are executed, or to
different layers when complete. This is especially true with image editing
functions where levels, curves, and color adjustments are made. You can
turn off certain layers, or adjust the opacity of a certain effect, as
shown in the sample action.
6. Optional: Run
Batch Some actions can be run in an automated process called a
batch. Test one out by putting a small number of images in a folder and
run the batch process on that folder. To do so, select
File>Automate>Batch, choose the action to run, the folder the images are
in, and how you want to save your files. Click OK to start process.
7.
Do PS
Actions work with PS Elements? Some actions will work in PSE, but not
all and they are more difficult to install. If you'd like to give this one
a try, here is a
great tutorial on the subject.
Keep learning!
Michelle Shefveland, Copyright 2007, All
Rights Reserved
|




