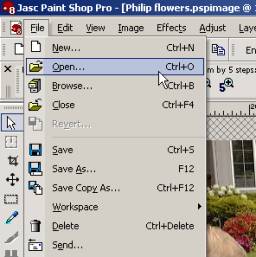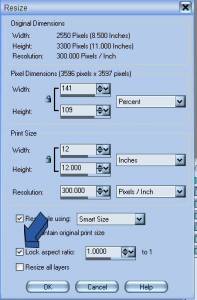|
|
Re-sizing 8.5” x 11” Layout Templates to 12” x 12” using
![]()
(Adobe®
Photoshop® and Photoshop Elements, Corel® PHOTO-PAINT,
Ulead PhotoImpact 7 and higher, and Microsoft® Picture It!® Digital Image
Pro would follow similar instructions)
|
I’d like to resize the layout template, Welcome Baby (Simply Sampler), to 8.5x11, so I can present it as a gift to a friend for her 12x12 album. Our products are created at 300 dpi, so re-sizing to 12x12 will still maintain a very high dpi for printing. See our other tutorial on re-sizing from 12x12 to 8.5x11 here. To the right is the original layout template with the sample titles made invisible, as I’m going to add my own titles later. Also, to the right is the final layout after I added photos, titles, and drop shadows. |
ORIGINAL AFTER RESIZE |
|
What you’ll need:
You’ll learn how to:
|
|
Open Jasc Paint
Shop Pro
|
|
|
Re-Size Background Paper Layer Now, with your background layer selected, choose Image > Resize. In dialog that appears, make sure that Lock Aspect Ratio is checked and Resize All Layers is unchecked. We only want to resize the bottom layer right now. Set your aspect ration to 1.000 to 1, then type 12 in for both numbers under Print Size. It may not look as though much happened, but the next step will help you see the change.
|
|
Re-size Canvas SizeKeep your background layer highlighted on the layer palette. Choose Image > Canvas size, and type in 3600 for both numbers in the section labeled New Dimensions. This will give you your 12x12 canvas.
|
|
|
Now you can resize the elements as you see fit, using the deform tool as I explained in re-sizing 12x12 layouts. I’ve chosen to leave the button pin and photo mat as they are in the original layout, and I’ve made the two journaling mats larger to fit the layout. I did the same with the button row. Also, see our new tutorial on re-sizing 12x12 layout templates for 8x8 or other square format albums. This also optimizes performance. Supplies for Jeremiah’s First Photo Shoot: Simply
Sampler CD |
|
Leila Schweiss, CottageArts, LLC, Copyright 2004, All Rights Reserved