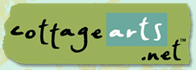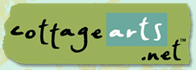Adding a
Soft Focus Using

(Jasc Paint Shop Pro, Corel PHOTO-PAINT,
Adobe Photoshop, and Ulead PhotoImpact would follow similar
instructions)
|
Many photos can be enhanced by adding a
soft focus ‘look’. This technique works particularly well on photos
of the elderly, or any photo where the skin looks splotchy or uneven.
Sometimes you may just want to add a ‘dreamy’ quality to the photo.
What you’ll need:
You’ll learn how to:
|
 |
Open Adobe
Photoshop or Photoshop Elements.
Open your Photo.
Choose
File > Open and browse your system for photo.
Click photo of
choice and then choose Open.
|
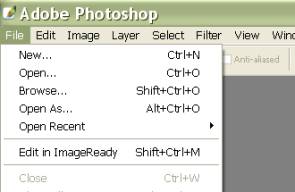
|
We are going to use layers to add the
soft focus.
Choose Layer>Duplicate Layer.
Click on the bottom (background) layer
in the Layers Palette to make it active, as shown at the right.
|
 |
|
Choose Filter > Blur > Gaussian Blur.
Try a Radius of about 25
pixels. The higher this number, the ‘softer’ you effect will be.
Click OK.
NOTE:
You will not see a change in your image because the blurred layer is
hidden by the top layer. |
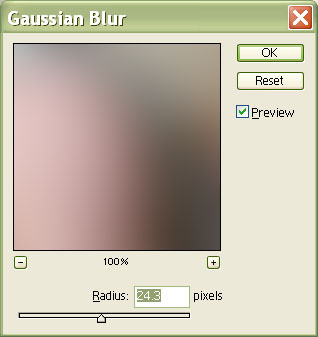 |
|
Adjust the layer OPACITY in the
Layers Palette of the top layer until the softness of your photo looks
just right.
I used 59% here. The lower the opacity,
the softer you photo will appear.
Be sure to save your photo with a new
name so you can always go back to the original. If you save the file
as a PSD (with layers) then you can always go back and adjust the
‘softness’. |
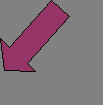 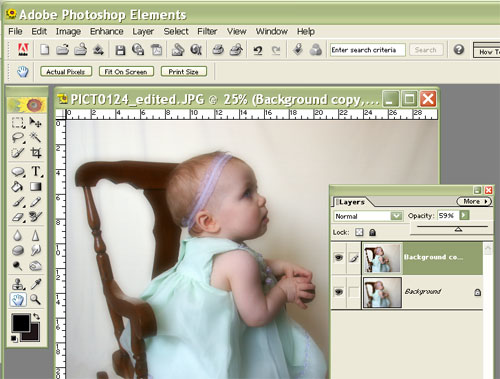 |
Written by Roseanne Miske 2004,
Copyright CottageArts.net, All Rights Reserved |