It’s fairly
straightforward
adding text
digitally to a
lined journaling
mat or stamped
brush with an image
editor. For this
tutorial we will
use Adobe
Photoshop
Elements,
however, other
image editors
utilizing layers
are very
similar.
1.
Open Adobe
Photoshop
Elements.
2.
Download our FREE
Remember ScrapOver
Template
here
(8 inches at 300
dpi: 8 MB).
Unzip. Open
ScrapOver
Template. Open
photos; size,
and move into
position. See
our ScrapOver
Tutorial
here
for more
step-by-step
instructions.

3.
Click the Text
Tool on the
toolbar ( T )
along left side
of screen,
select a font
and size to use
for journaling
(sample used
Typewriter set
to size 12 pt).
Click the Text
Color box and using the Color
Picker tool
click on any
color in the
layout you’d
like to use for
your text color
(sample used
color 4e2d23 to
complement lined
journal stamp).
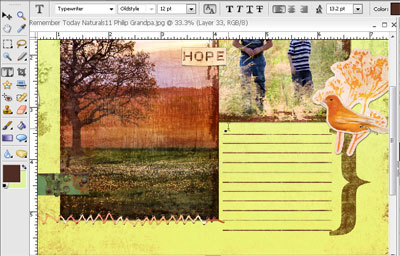
4.
Make sure you
have the top
layer in the
layer palette
selected and
mouse click on
the layout where
you want the
text to appear
(at top left of
lined journal
stamp). Begin to
type your
journaling,
hitting return
where you want
line breaks (or
draw a text box
with PSE 5 or
above). After
you have a few
lines entered,
you'll need to adjust the
leading
(two stacked A's
to the left of
text color box
on text options
menu) in order
to line up with
the journal
stamp. In my
sample 13.2 pt
aligned the
text. It's
really a trial
and error
process.

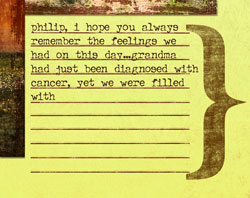
5.
Adjust text
position and
size, if
necessary. For
my sample, I set
to Left
Justification to
line up on right
side of the
photo and left
edge of stamp
(see text
options menu
above).
6.
Save in PSD
format to
allowing future
editing of
individual
layers.
Print at high
print quality on
photo paper, in
matte or glossy
finish. You may
also save in
TIFF or JPEG
format on CD and
take to your
local photo lab,
or upload to an
on-line print
vendor.
I
Below are other
samples using
lined journaling
graphics. Click
on them for
enlarged view
and details.
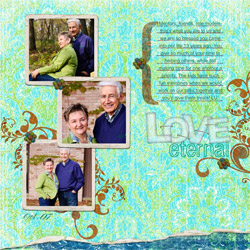

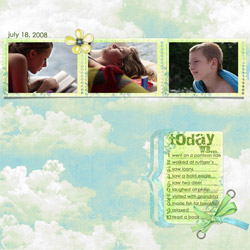
Typography
Resources and
Inspiration
About Desktop
Publishing
All Good Things
Typography
All Graphic
Design
Dafont
Esperfonto
Typeface
Selection
System
Linotype