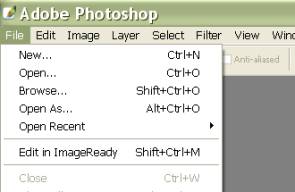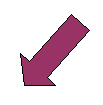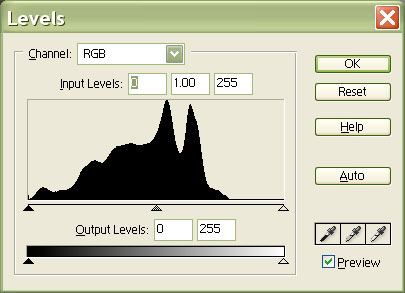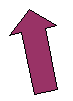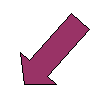|
|
Using
Levels to Improve your Photo
in Adobe Photoshop Elements
(Jasc® Paint Shop® Pro, Adobe® Photoshop®, Corel® PHOTO-PAINT,
Ulead PhotoImpact 7 and higher, and Microsoft® Picture It!® Digital Image
Pro would follow similar instructions)
|
Digital camera photos sometimes have a lack of contrast and can appear kind of dull. Color Correction can be a very complex process, but the Levels tool can very quickly improve the contrast and color of your photos.
This photo to the right looks OK, but look at the difference the Levels tool can make in one quick step!
thiThis photo has had the Levels adjusted. |
|
|
What you’ll need:
You’ll learn how to:
|
|
Open Adobe Photoshop or Photoshop Elements.Open your Photo.Choose File > Open and browse your system for photo. Click photo of choice and then choose Open.
|
|
|
Choose Enhance> Adjust Brightness/ Contrast > Levels, or press CTRL+L on the keyboard.
|
|
|
The Levels dialog box can be a little intimidating, but there are only a few things you need to know about to get started. For this tutorial, we are only going to work with the Histogram part of Levels. The right (hollow) triangle under the histogram brightens the highlights in the photo when you drag it to the left.
|
|
|
The left (solid) triangle under the histogram darkens the shadows in the photo when you drag it to the right. The center (grey) triangle under the histogram lightens the entire photo when you drag it to the left. |
|
|
The simplest way to correct the brightness of your photo is to slowly drag the Right triangle over to where the histogram ends. Often, this will be the only correction you need to make. If you want to lighten the entire image, drag the Center triangle towards the left. NOTE: This tool takes a little ‘trial and error’. If you don’t like the results, you can continue moving the triangles around to achieve the desired effect. Click OK. Be sure to save your photo with a new name so you can always go back to the original.
|
|
Written by Roseanne Miske, CottageArts, LLC, Copyright 2004, All Rights Reserved